نصب SSD روی لپ تاپ
مقدمه
یکی از ساده ترین روش ها برای افزایش سرعت سیستم، تغییر هارد دیسک HDD به هارد SSD است. اس اس دی ها سرعت بسیار بیشتری نسبت به هارد دیسکهای HDD دارند به همین خاطر برای افزایش سرعت سیستم و ویندوز و اجرای سریع برنامه ها شما نیاز به خرید SSD دارید. امروزه با افزایش قیمت لپ تاپ، ارتقای سیستم با SSD یکی از ارزان ترین راهکار ها به حساب می آید. شما با رفتن به سایت کاستوم رایان می توانید با قیمت مناسب هارد مورد نظر خود را خریداری نمایید. آموزش نصب SSD روی مادربرد
آموزش نصب SSD در لپ تاپ و کامپیوتر
در این مقاله قصد داریم بطور کامل نحوه نصب SSD روی لپ تاپ و کامپیوتر را بررسی کنیم و بعد از آموزش نصب SSD می توانید از هارد دیسک قدیمی خود به عنوان هارد دوم برای ذخیره اطلاعات استفاده کنید. پیشنهاد میکنیم برای خرید SSD مقاله راهنمای خرید SSD لپ تاپ و کامپیوتر را مطالعه کنید.
بهطور کلی اس ای دی ها در دو مدل عرضه می شوند:
- حافظه SSD SATA
- حافظه SSD M2
سرعت SSD M2 چندین برابر SSD SATA است و به همین دلیل قیمت بیشتری دارد. از طرفی لپ تاپ های میان رده و قدیمی از اسلات M2 پشتیبانی نمی کنند و بهترین گزینه برای این کاربران خرید SSD SATA است. لپ تاپ های گیمینگ و پرچم دار از SSD M2 بهره می برند. بنابراین شما بسته به مشخصات لپ تاپ خود باید اقدام به خرید SSD کنید.

اس اس دی SATA در اندازه 2.5 اینچی تولید میشود برای همین میتوانند جایگزین هارد دیسک قدیمی لپ تاپ شوند. ابعاد SSD M2 از نظر ظاهری کمی کوچکتر از رم کامپیوتر می باشد و در داخل اسلات اختصاصی M2 در مادربرد جایگذاری می شوند. همانطور که گفته شد اگر قصد استفاده از اس اس دی M2 را دارید باید بررسی کنید که مادربرد شما از این نوع اس اس دی آیا پشتیبانی می کند؟
نکات نصب SSD روی لپ تاپ
برای نصب SSD روی لپ تاپ در ابتدا باید به چند نکته مهم توجه کنید:
- مشخصات لپ تاپ خود را بررسی کنید که از SSD M2 پشتیبانی می کند یا SSD SATA و سپس اقدام به خرید کنید. همچنین برای جلوگیری از باطل شدن گارانتی سیستم موارد ابطال آن را مشاهده کنید.
- قبل از نصب SSD روی سیستم باید یک صفحه فلزی را لمس کنید تا الکتریسیته ساکن از بدن شما خارج شود.
- سیستم را خاموش کنید. کابل پاور و در صورت امکان باتری لپ تاپ را خارج کنید.
- برای نصب بی نقص بهتر است در یوتوب نصب SSD برای مدل لپ تاپ خود را جستجو کنید.
- برای نصب SSD SATA در لپ تاپ قدیمی و میان رده باید مطمئن شوید که کانکتور SATA در برد سیستم موجود است. چنانچه که سیستم شما ساخت سال 2008 به بعد است و هارد دیسکی دارد، نیازی به بررسی نخواهد بود.
- در برخی از بایوس ها یا لپ تاپ های نسل جدید نیاز دارید بایوس یا درایور SSD M2 را آپدیت کنید تا توسط سیستم پشتیبانی شود.
- بعد از نصب SSD، ویندوز شما باید از حافظه قدیمی بوت شود، مگر اینکه هارد قبلی را از سیستم خارج کرده باشید. در صورت نیاز می توانید ویندوز و اطلاعات هارد قبلی خود را با نرم افزار های Clone Disk به SSD جدید انتقال دهید.
1. نصب SSD SATA روی لپ تاپ
برای نصب اس اس دی 2.5 اینچی SATA می توانید آن را جایگزین هارد دیسکی لپ تاپ کنید و با قرار دادن هارد دیسکی در براکت هارد (کدی) یا باکس هارد اکسترنال بصورت همزمان از SSD و هارد دیسکی خود استفاده کنید.
پیشنهاد می کنیم برای باز کردن درب پشت لپ تاپ برای ارتقای SSD، بهتر است در گوگل یا یوتیوب نحوه افزودن SSD به مدل لپ تاپ خود را جستجو کنید. برای مثال how to upgrade SSD asus fx506
برای اینکار ابتدا باید باتری لپ تاپ را جدا نمایید. دکمه پاور را روی لپ تاپ به مدت پنج ثانیه نگه دارید تا برق باقی مانده تخلیه شود. سپس پیچهای موجود در پشت لپ تاپ را باز کنید. در این آموزش مثال ما روی لپتاپ لنوو مدل ThinkPad است.
جایگاه هارد دیسکی معمولاً در پانل پشت لپ تاپ یا در زیر صفحهکلید است. برای یافتن مکان دقیق می توانید در گوگل مدل لپ تاپ خود را جستجو کنید.

بعد از بازکردن درب میتوانید هارد دیسکی را مشاهده کنید.

در برخی از لپ تاپ ها برای برداشتن هارد از روی مادربرد ممکن است نیاز باشد چند پیچ را باز کنید. در ادامه هارد را از کانکتور SATA به صورت کشویی جدا نمایید.

اکنون SSD را جایگرین هارد دیسکی کنید و درب پشتی لپ تاپ را ببندید.

استفاده همزمان از SSD در کنار HDD
اگر شما بخواهید از هارد قبلی سیستم بهصورت هم زمان در کنار SSD استفاده کنید، به خرید براکت هارد (کدی هارد HDD Caddy) نیاز دارید تا هارد دیسکی خود را درون براکت قرار دهید و آن را جایگزین DVD رام لپ تاپ کنید. این قطعه از رابط SATA برای اتصال بهره می برد. قسمت میانی کدی فضایی برای قرار دادن هارد HDD یا SSD با سایز 2.5 اینچ است.
برای اینکه کدی مناسبی برای هارد خود خریداری کنید لازم است اندازه و قطر دی وی دی رایتر خود را بدانید چراکه کدی ها در دو اندازه نرمال سایز 12.7 و اسلیم سایز 9.5 میلیمتری تولید می شوند.

حال باید دی وی دی رایتر لپ تاپ خود را جدا نمایید که در مدلهای مختلف لپ تاپ ممکن است تفاوتهایی داشته باشد. در پشت سیستم خود پیچی را بیابید که آیکون DVD در کنار آن قرار دارد. با باز نمودن این پیچ دی وی دی رایتر به راحتی از جای خود خارج میشود. در بعضی از سیستمها بهجای پیچ از یک دکمه فشاری استفاده شده است.
در نهایت هارد دیسک مورد نظر خود را درون کدی قرار دهید و آن را در داخل محفظه DVD قرار دهید و پیچ DVD رایتر را مجدداً ببندید. با این کار به طور خودکار هارددیسک توسط سیستم شناسایی میشود.

فیلم آموزش نصب SSD SATA روی لپ تاپ
[aparat id=’paDOy’]
2. نصب SSD SATA بر روی کامپیوتر
برای نصب SSD در کیس کامپیوتر به یک پیچ گوشتی و دو کابل نیاز خواهید داشت. یک کابل دیتا SATA که برای انتقال دیتا از اس اس دی به مادربرد استفاده میشود و یک کابل پاور SATA که برق درایو را تامین میکند.
باید به این موضوع توجه داشته باشید که اس اس دی SATA در اندازه 2.5 اینچی است، از این رو برای نصب آن در داخل کیس سیستم های معمولی به خرید براکت هارد 3.5 اینچی نیاز پیدا میکنید (کیس های مدرن امروزی دارای فضای SSD هستند). ابتدا اس اس دی را بر روی براکت پیچ می کنیم و سپس براکت را در محفظه هارد دیسک نصب می کنیم.

در بعضی از کیسهای حرفهای جایگاهی برای نصب اس اس دی در نظر گرفته شده است و در این صورت نیازی به نصب براکت نیست و شما میتوانید بطور مستقیم SSD را در آن جایگاه پیچ کنید.
در تصویر زیر اس اس دی 2.5 اینچی به دو صورت متفاوت در کیسهای حرفهای استفاده شده است. تصویر سمت راست در قفسه درایو نصب شده است و در تصویر سمت چپ به بدنه کیس مستقیما پیچ شده است.

قبل از نصب، سیستم خود را خاموش نموده و تمام کابلها جدا کنید. کیس را به یک محیط ایمن انتقال داده و پیچهای کیس را باز نمایید و پانل جانبی را بردارید. حال باید جای هارد را در کیس پیدا کنید. مکان اصلی آن کاملا به نوع کیس کامپیوتر شما وابسته است، اما معمولا در قسمت جلویی کیس قرار دارد.

پس از آن کابل پاور و دیتای هارد قبلی را جدا نمایید. فراموش نکنید که برخی از کابلها دارای مکانیزم قفل هستند و باید اول آنها را فشار دهید. حال پیچهای هارد قبلی را باز کنید و به حالت کشویی آن را بیرون بکشید. SSD جدید را در کشوی موردنظر قرار دهید یا توسط براکت در جایگاه هارد آن را نصب و پیچ کنید. سپس کابلهای قبلی را به SSD متصل کنید.

فیلم آموزش نصب SSD SATA روی کامپیوتر
[aparat id=’PeNHj’]
[br]
3. نصب SSD M2 روی لپ تاپ
- لپ تاپ را خاموش کنید و کابل برق و در صورت امکان باتری را بردارید. دکمه پاور را روی لپ تاپ مدت پنج ثانیه نگه دارید تا برق باقی مانده تخلیه شود.
- یک صفحه فلزی را لمس کنید تا الکتریسیته ساکن از بدن شما تخلیه شود.
- درب پشت لپ تاپ را باز کنید (بهتر است در یوتوب فیلم بازکردن درب مدل لپ تاپ خود جستجو کنید).
- جایگاه اسلات M.2 را در لپ تاپ خود پیدا کنید. معمولاً در پانل پشت لپ تاپ یا در زیر صفحهکلید است. برای یافتن مکان دقیق می توانید در گوگل مدل لپ تاپ خود را جستجو کنید. بسته به نوع لپ تاپ شما، ممکن است این اسلات دارای هیت سینک یا پیچ داشته باشد که قبل از قرار دادن SSD M2 باید جدا شود.
- بعد از پیدا کردن اسلات M.2 می توانید SSD M2 NVMe خود را با زاویه 30 درجه در اسلات وارد کنید. و در آخر پیچ اسلات را ببنید. توجه کنید بیش از حد پیچ را سفت نکنید.

در برخی از مادربردها ممکن است دو اسلات M2 داشته باشد

فیلم آموزش نصب SSD M2 روی لپ تاپ
[aparat id=’ZkXDe’]
4. نصب SSD M2 روی مادربرد کامپیوتر
اولین کاری که باید انجام دهید، این است که اسلات M.2 را روی مادربرد خود پیدا کنید. این اسلات اغلب در زیر پردازنده و اطراف اسلات های PCIe در پایین مادربورد هستند.
بعضی از مادربردها در جایگاه اسلات M.2 یک پوشش محافظ (شیلد) از پیش نصب شده دارند، که به عنوان پخش کننده حرارت (هیت سینک) استفاده می شود. قبل از اینکه بخواهید به جایگاه اسلات M.2 دسترسی پیدا کنید، باید این محافظ را بردارید.

اسلات M.2 دارای پیچی است تا بعد از نصب SSD M2 روی مادربرد بتوان با حالتی مستقیم آن را نگه داشت. این پیچ در سمت چپ اسلات قرار گرفته است. سایز رایج SSD M2 NVMe ابعاد 2280 است اما اگر SSD M2 شما ابعاد کوچکتری داشت باید پیچ اسلات M2 را در حفره های مرتبط با ابعاد SSD خود پیچ کنید.

برای مادربردهایی که در اسلات M.2 دارای شیلد یا هیت سینک هستند، ابتدا با بازکردن پیچ آن را خارج کنید و با قراردادن SSD M2 در پشت شیلد و تطابق اندازه آن با اسلات M2 مجدد در جای خود پیچ کنید.

در هنگام متصل کردن SSD M2 NVMe به شیار اسلات توجه کنید تا بدرستی آن را در اسلات جای دهید. سپس با زاویه 30 درجه در اسلات وارد کنید.

پس از جایگزاری SSD M2 در اسلات، آن را به سمت داخل فشار دهید تا دقیقا مقابل جایگاه پیچ شدن قرار بگیرد. سپس پیچ مربوطه را ببندید. پیچ را بیش از اندازه سفت نکنید، چون احتمال آسیب وجود دارد.

فیلم آموزش نصب SSD M2 روی مادربرد کامپیوتر
[aparat id=’e9zfF’]
کارهای بعد از نصب ssd
عدم شناسایی ssd m2
- بررسی BIOS سیستم: سیستم را روشن کنید و با کلید F2 یا F10 به منوی Boot بروید. بررسی کنید آیا SSD در آن لیست شده است. اگر SSD در آنجا لیست نشده باشد باید در مسیر زیر Storage Options > Serial ATA > SATA Configuration گزینه IDE Compatibility Mode را انتخاب کنید و تنظیمات را ذخیره و سیستم را ریست نمایید.
- بررسی Initialize: به Disk Management بروید و روی DISK1 که SSD جدید باشد راست کلیک کنید، سپس اگر گزینه Initialize را مشاهده کردید آن را انتخاب کنید و ok بزنید. سپس مجدد راست کلیک کنید و گزینه Change letter and paths و ok بزنید.
- آپدیت درایور: به Device Manager بروید از منو بالا گزینه scan for hardware را انتخاب کنید. به اینترنت متصل باشید تا درایور موردنیاز جستجو و نصب شود.
انتقال اطلاعات و ویندوز از هارد قبلی به SSD جدید
بعد از نصب SSD می توانید ویندوز جدید روی آن نصب کنید یا اینکه ویندوز و اطلاعات هارد قبلی خود را در SSD جدید منتقل و clone کنید. ابزار Macrium Reflect را دانلود کنید و سپس روی هارد قبلی خود کلیک کنید. درایورهای موردنظر را برای انتقال تیک بزنید و سپس و روی گزینه Clone this disk کلیک کنید.
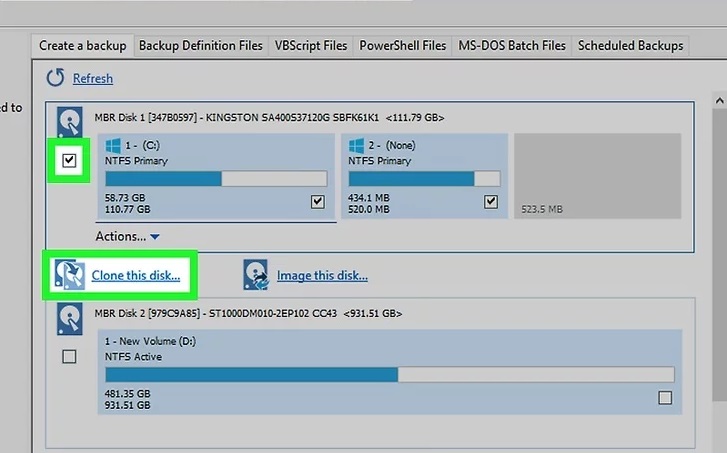
سپس روی Select a disk to clone to کلیک کنید و SSD خود را برای کلون کردن انتخاب کنید.
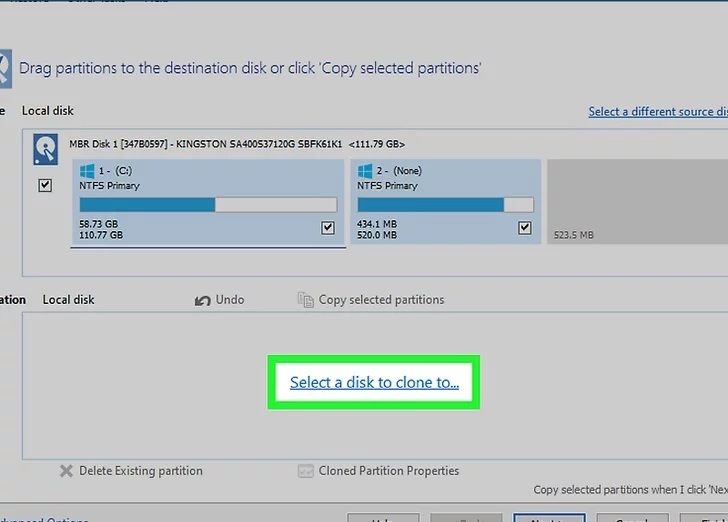
با کلیک بر روی Next از صفحه ای با عنوان Schedule this Clone رد شوید. سپس در صفحه بعد روی Finish کلیک کنید. روی دکمه OK کلیک کنید. با این کار فرآیند انتقال اطلاعات از هارد قدیمی شما به SSD M2 جدید شما شروع می شود. بسته به میزان داده ای که انتقال می دهید، ممکن است فرآیند چند ساعت طول بکشد.
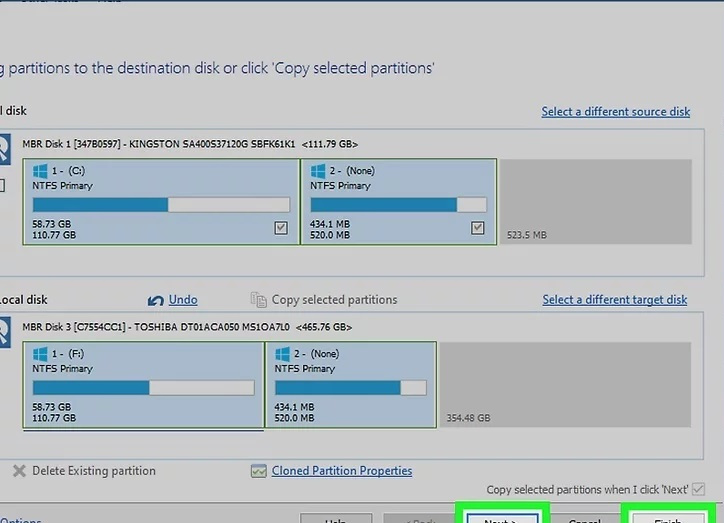
بعد از اتمام فرآیند سیستم را ریست کرده و با کلید F2 یا F10 به منوی Boot بروید و در Boot option بوت اول (1st boot priority) خود را روی SSD قرار دهید. نصب ssd در کنار hdd
