مقدمه
ارتقا رم لپ تاپ/ برخی این تفکر را دارند که با ارتقا رم لپ تاپ و رم کامپیوتر سرعت سیستم افزایش پیدا می کند! بهتر است بدانید اینکار هیچ تاثیری در افزایش سرعت ویندوز ندارد بلکه با تعویض و افزایش رم لپ تاپ می توانید عملکرد سیستم را در حین اجرای همزمان برنامه ها افزایش دهید و پروسه های سنگین تری را اجرا کنید. برای افزایش سرعت سیستم و ویندوز و اجرای سریع برنامه ها شما نیاز به خرید SSD دارید.
در این مقاله قصد داریم بطور کامل نحوه ارتقا و افزایش رم لپ تاپ و رم کامپیوتر را بررسی کنیم. پیشنهاد میکنیم برای خرید رم لپ تاپ و خرید رم کامپیوتر مقاله راهنمای خرید رم لپ تاپ و یا راهنمای خرید رم کامپیوتر را مطالعه کنید.
نکات مهم در هنگام ارتقا و افزایش رم لپ تاپ و رم کامپیوتر
پردازنده CPU و مادربرد شما تعیینکننده نوع رمی است که مجاز هستید برای ارتقا رم لپ تاپ و کامپیوتر خود استفاده کنید. درنظر داشته باشید هیچ یک از نسل های رم را نمیتوان به جای یکدیگر استفاده کرد برای مثال شما نمیتوانید از رم DDR4 بر روی یک مادربردی که از اسلات DDR3 پشتیبانی می کند استفاده کنید و برعکس. این موضوع از روی بریدگی بین پین ها مشخص است و رم اشتباهی روی اسلات جای نمیگیرد. بنابراین در هنگام افزایش رم لپ تاپ به نکات زیر توجه کنید.
فرکانس و ظرفیت رم
در هنگام ارتقا رم لپ تاپ باید حتما حداکثر ظرفیت و فرکانس رمی که مادربرد از آن پشتیبانی میکند را متوجه شوید درغیر اینصورت ممکن است فرکانس و ظرفیت حافظه رم که خریداری میکنید بالاتر باشد و نتوانید از حداکثر قابلیت آن استفاده کنید.
ظرفیت رم
میزان ظرفیت رم در ابتدا به حداکثر ظرفیت قابل پشتیبانی مادربرد و سپس به نوع نیاز شما و کاری که میخواهید با لپ تاپ خود انجام دهید بستگی دارد:
- رمهای 4 تا 8 گیگ برای افرادی است که کارهای روزمره را با سیستم انجام می دهند. برای اجرای ویندوز 10 و 11 و بیشتر نرم افزار های امروزی، 8 گیگابایت رم کافی خواهد بود. اما ۴ گیگ رم برای ویندوز ۶۴ بیت مناسب نیست!
- برای سیستم های امروزی رم ۱۶ گیگابایت ظرفیت طلایی محسوب می شود و با آن در اجرای نرم افزارها و بازی های سنگین مشکلی ندارید.
- ظرفیت ۳۲ تا 64 گیگابایت برای گیمرهای بسیار حرفهای، طراحان گرافیک و یا ادیتورهای ویدئو مناسب است که فایلهای بزرگی را رندر می کنند و نیاز به استفاده از حافظه رم بالا دارند. این رمها برای اجرا به سیپییو، مادربرد و کارت گرافیک قدرتمند نیاز دارند.
محدودیت CPU و سیستم عامل
سیستمهای عامل 32 بیتی حداکثر 4 گیگابایت رم را پشتیبانی میکنند و سیستم عامل 64 بیتی تا 128 گیگابایت رم را پشتیبانی میکنند اما تنها بسته به ظرفیت مادربرد خود می توانید افزایش رم لپ تاپ را انجام دهید.
در هنگام خرید رم لپ تاپ به نسل پردازنده خود توجه کنید. برای مثال پردازندهی Core i3 نسل هشتم، حداکثر فرکانس MHz2400 را پشتیبانی میکند بنابراین رم هایی با فرکانس بالاتر از این را پشتیبانی نمی کند و هر سرعتی بالاتر از آن را به 2400 مگاهرتز کاهش میدهد. برای پردازنده Core i5 یا Core i7 از رم 2666 مگاهرتز به بالا استفاده کنید. سیستم هایی که پردازنده AMD دارند نیاز به رم سریعتر دارند. برای پردازنده AMD بهتر است رمی با فرکانس 3200 مگاهرتز و بالاتر خریداری کنید.
بطور کلی برای انجام امور روزمره رم های 2400 مگاهرتزی کافی خواهند بود اما اگر قصد انجام امور گیمینگ و تدوین ویدیو در سطح حرفه ای را دارید، باید رم هایی با حداقل فرکانس 3200 مگاهرتز تهیه کنید.
از کجا بفهمیم رم سیستم قابل ارتقا و افزایش است؟
برای افزایش رم لپ تاپ ابتدا در سایت سازند سیستم خود مشخصات لپ تاپ یا مادربرد کامپیوتر را بررسی کنید تا حداکثر ظرفیت و فرکانس رم و تعداد اسلات قابل پشتیبانی را متوجه شوید. برای مشاهده مشخصات رم فعلی سیستم می توانید درپوش لپ تاپ یا کیس کامپیوتر را باز کنید و مشخصات لیبل رم را مشاهده کنید، اما یک راه بهتر این است که با استفاده از ابزار Speccy مشخصات مادربرد، ظرفیت و فرکانس رم، نسل DDR رم و تعداد اسلات های رم را مشاهده کنیم.
مشاهده مشخصات مادربرد و رم
در ابزار Speccy با رفتن به تب summary و سپس مشاهده بخش motherboard مدل مادربرد لپ تاپ یا کامپیوتر را ببینید. سپس می توانید با وارد کردن مدل مادربرد در سایت سازنده آن اطلاعات مربوط به ارتقا رم لپ تاپ را مشاهده کنید.
در تب RAM نیز می توانید ظرفیت رم، تعداد کانال، نوع رم، میزان فرکانس و تایمینگ را مشاهده کنید. درهنگام خرید رم به فرکانس آن توجه کنید که با رم فعلی خود یکسان باشد. اگر قصد تعویض کامل رم سیستم را دارید باید به حداکثر فرکانسی که مادربرد از آن پشتیبانی میکند توجه کنید و سپس خرید کنید.
مورد بعدی که باید بررسی کنید، تعداد اسلات RAM است. در قسمت memory slots مشخصات تعداد کل اسلاتها و اسلات خالی را ببینید. اکثر مادربرد کامپیوترها ۴ اسلات رم و لپ تاپ ها نیز بین 1 تا 2 اسلات رم دارند. پس باید اسلات خالی برای افزودن رم جدید داشته باشید. در بخش RAM عبارت Dual در مقابل Channels به این معناست که اسلات ها از رم های دوکاناله پشتیبانی می کنند.
تصویر زیر نشان می دهد رم 12 گیگ DDR4 با فرکانس 1200 مگاهرتز روی یکی از 2 اسلات مادربرد نصب شده است:
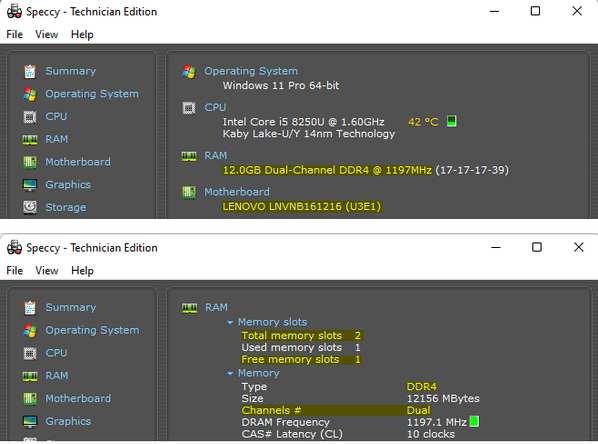
با ابزار task manager ویندوز در بخش Memory نیز می توانید ظرفیت و فرکانس رم های موجود و تعداد اسلات خالی مادربرد را مشاهده کنید.
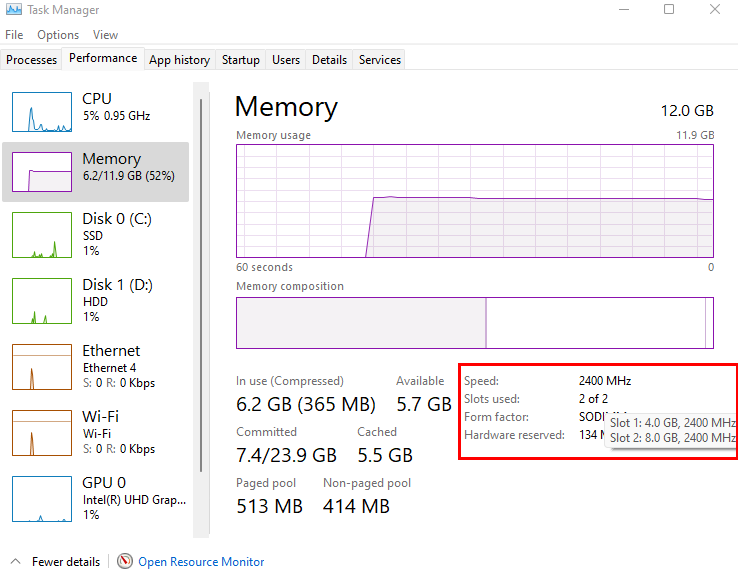
برای ارتقا رم لپ تاپ ایسوس، لنوو، اچ پی ، ایسر، ام اس آی دل، سونی، سامسونگ، فوجیتسو و غیره نیز می توانید از قابلیت وبسایت کروشیال Crucial System Advisor استفاده کنید و با جستجو مدل لپ تاپ خود حداکثر ظرفیت و فرکانس رم قابل پشتیبانی لپ تاپ را بدست آورید. این سایت مدل سیستم شما را بررسی و سخت افزار منطبق با آن را برای ارتقا پیدا میکند.
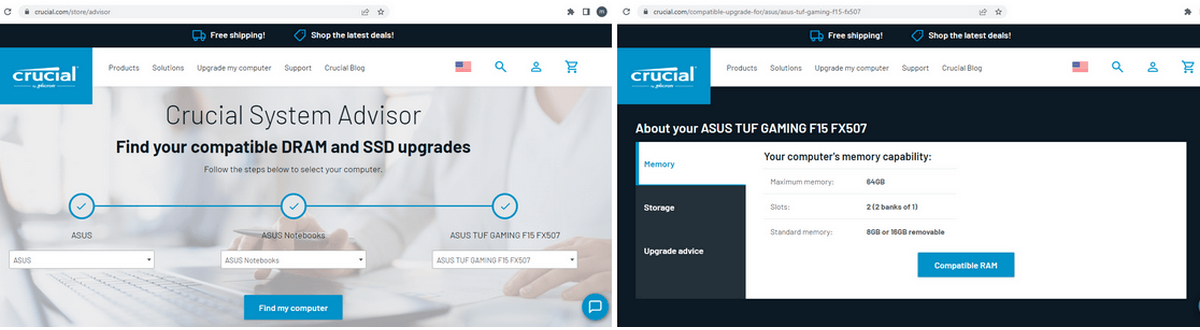
تفاوت رمهای تک کاناله و دو کاناله در هنگام افزایش رم لپ تاپ و کامپیوتر
قبل از افزایش رم لپ تاپ شاید در هنگام خرید رم به عبارت تک کاناله یا دوکاناله بودن رم مواجه شدید. بطور کلی رم دو کاناله یا چهار کاناله در واقع وجود ندارد. حالت دوکاناله (Dual-channel) یعنی اگر شما 2 عدد رم با فرکانس و ظرفیت و مشخصات یکسان داشته باشید می توانید آنها را بصورت دوکاناله در مادربردتان نصب کنید و کارایی رم ها را دو برابر کنید. با اینکار پهنای باند رم افزایش می یابد و تبادل داده ها در دو استیک رم به صورت همزمان انجام می شود و درنتیجه اجرای فرآیندها بسیار سریعتر می شود.
برای اینکه ماژولهای رم بتوانند بصورت dual-channel کار کنند باید دارای ظرفیت و فرکانس یکسان باشند و درحد ممکن برند رم ها نیز یکی باشد تا از تداخل احتمالی جلوگیری شود. پس در صورت امکان رم ها را بصورت جفتی خریداری کنید تا هم از حالت دو کاناله بهره مند شوید و هم اینکه اگر یکی از ماژولها خراب شد هزینه تعویض نیز کمتر می شود.
اگر شما از دو رم با ظرفیت های متفاوت بر روی لپ تاپ خود نصب کنید، دیگر از مزایای دوکاناله بهره نخواهید برد و تک کاناله محسوب می شود.
در اکثر مادربردهای کامپیوتر اسلات ها با رنگهایی خاص مشخص شدهاند. اسلات های هم رنگ یا همنام برای رم های دوکاناله یا چند کاناله استفاده می شود. اگر رم ها را در اسلات های غیر همرنگ قرار دهید تک کانال محسوب می شود.
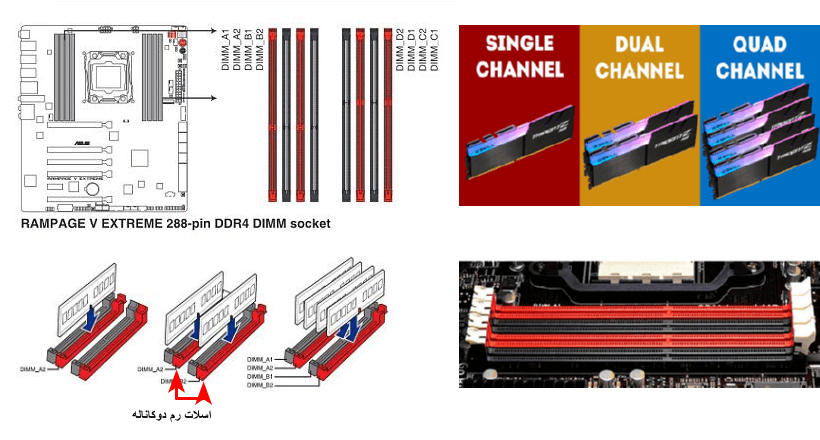
نکات مهم در افزودن یک رم جدید
- برای افزودن یک رم جدید به رم قبلی خود نیازی نیست یک کیت دو کاناله خریداری کنید. تنها باید رم جدید مانند رم موجود شما دارای ظرفیت و فرکانس یکسان باشد تا در حالت دوکاناله قرار گیرد، در غیر اینصورت دیگر از حالت دوکاناله بهره نخواهید برد و تک کاناله محسوب می شود و باید آنها را در اسلات های غیرهمرنگ نصب کنید.
- شاید این سوال برای شما پیش آمده باشد که میتوان رم ۴ گیگ را کنار رم ۸ گیگ روی مادربرد نصب کرد؟ بلی اما امکان دو کاناله کردن رم وجود ندارد. رم دو یا چهار کاناله باید از هر نظر مشابه باشند.
- اگر یکی از رم های شما فرکانس پایین تری داشته باشد سرعت همه آنها با سرعت کمترین رم فعالیت می کنند.
- پیشنهاد می شود برند رم جدید با رم قبلی یکسان باشد. اما اگر یکسان نیز نباشد در صورت سازگاری مشکلی به وجود نخواهد آمد.
- اگر میخواید رم های قبلی و قدیمی را تعویض کنید بهتراست برای تجربه سرعت بیشتر، یک کیت رم دو کاناله تهیه کنید. قبل خرید رم جدید باید حداکثر فرکانسی که مادربرد از آن پشتیبانی میکند را متوجه شوید. برخی از پردازنده ها حداکثر فرکانس 2133 مگاهرتز را ساپورت میکنند. بنابراین صرف هزینه برای خرید یک رم جدید با فرکانس 2666 مگاهرتز کاملاً بیهوده است.
- در صورت امکان رم ها را بصورت جفتی خریداری کنید تا هم از حالت دو کاناله بهره مند شوید و هم اینکه اگر یکی از ماژولها خراب شد هزینه تعویض نیز کمتر می شود.
راهنمای خرید میزان ظرفیت رم
امروزه رم 16 گیگابایت بسیار ایده آل است، اگر قصد خرید رم 16 گیگ دارید ولی بودجه برای ۸ گیگ پول دارید طبق زیر خرید کنید:
- اگر مادربرد شما فقط ۲ اسلات برای نصب رم دارد، یک رم ۸ گیگ بخرید نه دو عدد رم ۴ گیگ. سرعت پایین میآید اما یک اسلات برای نصب رم ۸ گیگ در آینده خالی میگذارید.
- اگر مادربرد شما ۴ اسلات نصب رم دارد، دو ماژول رم ۴ گیگابایت بخرید و سیستم را دو کاناله کنید تا سرعت بالاتری بدست آورید. اینگونه در آینده دو اسلات خالی برای دو رم 4 گیگ دیگر دارید.
آیا می توان رم قدیمی خود را نگه داریم؟
اگر میخواهید رم فعلی خود را حفظ کنید، بهتراست رم جدید را با مشخصات ظرفیت، فرکانس، تأخیر و ولتاژ یکسان خریداری کنید. البته این مورد بسته به نیاز کاربر و برای سیستم هایی که حداقل 4 یا 8 گیگ رم با فرکانس متوسط به بالا دارند مناسب هست تا تهیه رم مشابه با آن ارزش خرید داشته باشد. در غیراینصورت بهتراست یک کیت رم دو کاناله 16 گیگ یا ظرفیت بالاتر خریداری کنید!
رفع عدم تطابق فرکانس رم جدید
اگر یکی از رم های شما فرکانس پایین تری داشته باشد سرعت همه آنها با سرعت کمترین رم فعالیت می کنند. برای اینکار اگر دو ماژول رم لپ تاپ با فرکانس و ولتاژ غیر یکسان دارید میتوانید درصورت اعمال تغییرات در بوت و BIOS سیستم، برای جلوگیری از افت عملکرد، رم قبلی را به فرکانس رم جدید اورکلاک (overclock) کنید. البته این کار را باید با مسئولیت خودتان انجام دهید! چرا که افزایش ولتاژ میتواند به سخت افزار آسیب برساند.
نحوه تعویض و ارتقا رم لپ تاپ
در تمام لپتاپها قابلیت ارتقای رم وجود ندارد زیرا در برخی از لپ تاپ ها دسترسی به قطعات بسیار دشوار می شود، اما در اکثر لپ تاپ های میان رده و برخی از گیمینگ ها امکان ارتقا رم لپ تاپ وجود دارد. همچنین در برخی از لپ تاپ های سری جدید تنها 1 اسلات خالی برای افزایش رم لپ تاپ وجود دارد و رم پیش فرض روی مادربرد لپ تاپ بصورت آنبورد بوده و لحیم شده است و قابل جدا شدن نیست.
برای ارتقای رم لپ تاپ دسترسی به رم در سه حالت امکان دارد:
- یک دریچه مشخص در پشت درب لپ تاپ برای رم تعبیه شده که با باز کردن آن می توانید بطور مستقیم به رم ها دسترسی پیدا کنید.
- رم ها در پشت کیبورد تعبیه شده اند و با خارج کردن کیبورد از روی لپ تاپ می توانید به آنها دسترسی پیدا کنید.
- رم در داخل مادربرد تعبیه شده و تنها با باز کردن درب پشت لپ تاپ دسترسی به رم ها امکان پذیر است.
نکته: برای باز کردن درب پشت لپ تاپ برای ارتقای رم لپ تاپ، بهتراست در گوگل یا یوتوب نحوه افزودن رم جدید به مدل لپ تاپ خود را جستجو کنید. برای مثال how to upgrade ram asus fx506

- قبل از هر چیز لپ تاپ را خاموش کنید، سپس آداپتور و در صورت وجود باتری آن را جدا کنید.
- بسته به مدل لپ تاپ به محفظه رم دسترسی پیدا کنید.
- سعی کنید با لمس کردن یک قطعهی فلزی در اطراف خود، بار الکتریکی که در بدنتان ذخیره شده است را تخلیه کنید.
- اگر بخواهید رم را از جای خود خارج کنید، باید به طور همزمان دو گیرهی فلزی اطراف رم را به دو طرف در جهت بیرون رم بکشید تا رم آزاد شود. اکنون میتوانید قطعه رم را به آرامی از جای خود بیرون بکشید.
- برای نصب رم آن را داخل اسلات خالی قرار دهید و با انگشت خود آن را رو به پایین فشار دهید تا صدای قفل شدن گیره ها را بشنوید.
فیلم آموزش نصب رم لپ تاپ
[aparat id=’mTLv3′]
نحوه تعویض و ارتقای رم کامپیوتر
برای ارتقای رم کامپیوتر تنها کافی است درب کیس کامپیوتر را باز کنید و رم جدید را در یکی از اسلات های خالی قرار دهید.

- کامپیوتر را خاموش کنید و کابل پاور را خارج کنید.
- سعی کنید با لمس کردن یک قطعهی فلزی در اطراف خود، بار الکتریکی که در بدنتان ذخیره شده است را تخلیه کنید.
- درب کیس را باز کرده و دو گیره یکی از اسلات های خالی را به بیرون فشار دهید تا امکان جای گذاری رم فراهم شود.
- رم جدید را به داخل اسلات خالی وارد کنید و گیره ها را مجدد به داخل فشار دهید تا قفل شود. برای نصب رم های دوکاناله در کامپیوتر باید رم ها را در اسلات های هم رنگ یا هم نام قرار دهید!
فیلم آموزش نصب رم کامپیوتر
[aparat id=’k9zqE’]
تا اینجا کار ارتقا و افزایش رم لپ تاپ و کامپیوتر شما به پایان رسیده است. سیستم خود را روشن کنید و برای بررسی میزان ظرفیت رم اضافه شده در Task Manager به پنجره memory بروید. اکنون می توانید با مشاهده ظرفیت کلی رم از حافظه به روز شده خود لذت ببرید!
خرید رم لپ تاپ از کاستوم رایان
اگر شما به دنبال خرید رم لپ تاپ هستید به راحتی می توانید از کاستوم رایان کالای موردنظرتان را با پایین ترین قیمت رم لپ تاپ موجود و ضمانت معتبر خریداری کنید و هر گونه ابهامی در خرید یا قیمت داشتید می توانید با ما تماس بگیرید. کیفیت، قیمت، تعهد و پشتیبانی کامل از مهمترین ارزش های کاستوم رایان است.
[br]
[br]
راهنما و آموزش و نحوه ارتقا رم لپ تاپ با بررسی قیمت و هزینه و مزایای بدست آمده| ارتقا و افزایش رم لپ تاپ ایسوس asus و ایسر acer و لنوو lenovo و msi و hp و سونی و دل | آموزش بالا بردن رم لپ تاپ و اینکه از کجا بفهمیم رم لپ تاپ قابل ارتقا است
